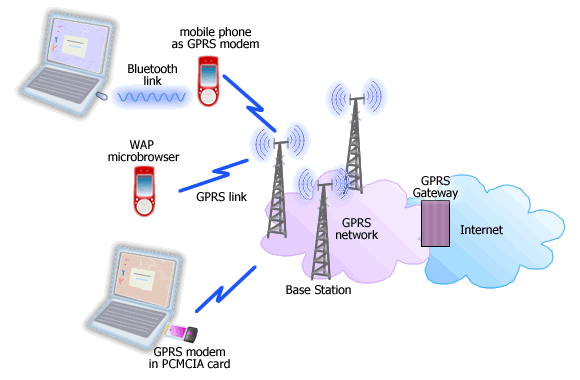A. Mendeskripsikan Fungsi E-mail Sebagai Alat Komunikasi.
1. Penggunaan Internet untuk Komunikasi (E-mail).
E-mail (Electronic Mail) merupakan salah satu fasilitas tertua dalam penggunaan Internet. E-mail merupakan fasilitas Internet yang paling banyak dimanfaatkan oleh pengguna. Setiap hari hampir jutaan pesan dikirimkan ke segala tujuan. Dengan adanya e-mail maka akan mempermudah orang dari seluruh penjuru dunia untuk saling berkomunikasi dalam waktu singkat.
Salah satu alasan disebarluaskannya penggunaan Internet sebagai jaringan komputer internasional adalah karena fleksibilitas dari berbagai jenis komputer yang dapat terhubung dengan Internet. Jadi, apa pun jenis komputer kamu (Macintosh, PC, atau jenis komputer lainnya), apa pun cara yang kanm gunakan untuk mengakses Internet (dengan modem atau dari sebuah LAN), dan apapun jenis program e-mail yang kamu gunakan, kamu akan tetap dapat mengirim dan menerima surat melalui Internet.
Terdapat dua jenis layanan e-mail, yaitu sebagai berikut:
1. E-mail yang berbasis web.
Pada e-mail jenis ini, seluruh aktivitas mengirim atau menerima e-mail dilakukan melalui sebuah situs yang disebut dengan web mail. Setiap kali akan menggunakan e-mail, pengguna harus terhubung terlebih dahulu dengan Internet. Beberapa web mail penyedia layanan Internet gratis sudah banyak tersedia di Internet, misalnya TelkomNet Mail, Yahoo Mail, Hotmail.
2. E-mail yang berbasis client
Dibutuhkan sebuah perangkat lunak apabila akan menggunakan e-mail pada e-mail jenis ini, misalnya Eudora atau Microsoft Outlook. Fasilitas yang disediakan perangkat lunak tersebut, antara lain fasilitas untuk menulis dan mengolah e-mail tanpa harus terhubung dengan Internet.
2. Fungsi E-mail sebagai Alat Komunikasi.
E-mail berasal dari kata electronic mail. E-mail atau surat elektronik adalah suatu cara untuk mengirimkan pesan dalam format data elektronik dari satu komputer ke komputer lainnya. Pesan yang terdapat pada e-mail dibuat dengan pengolah kata yang menghasilkan suatu dokumen dan kemudian dikirimkan secara elektronik dengan menggunakan komputer. Komputer tersebut terhubung dengan komputer lainnya (misalnya denganmodem) dan data dikirimkan melalui jalur tersebut. E-mail merupakan alat komunikasi yang mudah, murah, dan cepat.
Penggunaan e-mail memungkinkan data dikirim secara elektronik sehingga sampai di tujuan dengan sangat cepat. Kamu dapat mengirim berupa program, gambar, grafik, dan file lainnya. Kamu juga dapat mengirim e-mail ke beberapa orang sekaligus pada saat yang bersamaan.
E-mail juga dapat digunakan untuk mengirimkan surat atau ucapan selamat kepada keluarga di kampung halaman atau di luar negeri. Dalam bidang bisnis, e-mail sudah digunakan untuk melakukan kesepakatan bisnis atau mengirimkan dokumen penting. Selain memberikan banyak manfaat kepada para penggunanya, e-mail juga mempunyai dampak negatif. Misalnya, sebagai alat penyebaran virus komputer dan alat komunikasi orang yang mempunyai tujuan buruk lainnya, seperti para teroris yang menggunakan e-mail untuk menghubungi anggotanya di belahan dunia lain untuk melakukan rencana jahat mereka.
Terdapat banyak cara untuk mendapatkan e-mail, diantaranya adalah sebagai berikut.
1. Melalui penyedia e-mail gratis
Cara ini merupakan cara paling mudah untuk mendapatkan e-mail. Kamu tinggal mengunjungi webpenyedia tersebut, mengisi datapribadi lalu kamu pun akan memiliki e-mail secara instan. Contoh penyedia layanan ini adalah Yahoo (mail.yahoo.com), Plasa (www.plasa.com), Telkom(www.telkom.net).
2. Undangan dari teman
Cara kedua ini adalah melalui undangan {invite) dari temanmu yang telah memiliki account padapenyedia layanan e-mail tersebut, Kamu tidak dapat mendaftarkan diri tanpa undangan dari salah seorang yang telah menjadi anggota. Contoh layanan ini adalah layanan e-mail yang disediakan olehGoogle (mail. gmail.com).
3. Dari Internet Service Provider (ISP)
ISP adalah perusahaan yang melayani koneksi Internet. Beberapa contoh ISP di Indonesia, antara lain IndosatNET, WasantaraNet, danINDO.NET. Koneksi Internet dilakukanberdasarkanjumlahjam akses atau hak pakai selama 24 jam per hari. Kamu harus mendaftarkan diri kepada penyedia layanan tersebut untuk mendapatkan layanan e-mail.
4. Dari perusahaan
E-mail yang diperoleh dari perusahaan adalah e-mail yang diberikan oleh suatu perusahaan. Cirikhasnya adalah alamat e-mail ini memiliki identitas perusahaan di mana e-mail tersebut terdaftar. Untuk mendapatkan e-mail jenis ini, seseorang harus menjadi karyawan dari perusahaan tersebut.
5. Memesan sendiri
Cara ini bertujuan untuk mendapatkan alamat e-mail khusus yang dapat kamu tentukan sendiri, mulaidari nama domain, identitas kamu, serta fasilitas yang ingin kamu dapatkan dari e-mail tersebut. Untuk mendapatkannya, kamu harus memesan domain terlebih dahulu, kemudian memesan pakethosting untuk server kamu, baru kemudian kamu akan dapat menggunakan e-mail tersebut.
B. Mendeskripsikan Persamaan dan Perbedaan Mailbox di Kantor Pos (Fisik) yang Memiliki Identitas dan Kunci dengan Mailbox E-Mail (logic) yang Memiliki User ID dan Password
Surat merupakan salah satu alat komunikasi yang sudah lama kita kenal, Mengirim surat dengan menggunakan metode konvensional, selain memerlukan kertas dan perangko, proses pengiriman juga memerlukan waktu yang relatif lama, yaitu mulai dari kamu menulis surat, mengirim surat yang telah kamu tulis ke kantor pos yang terdekat dari rumahmu dengan menyertakan alamat yang kamu tuju.
Pengiriman surat dengan menggunakan media konvensional akan menghasilkan sesuatu yang jelas dan isinya tidak harus selalu diklarifikasi. Sedangkan melalui e-mail, adakalanya informasi yang terkandung di dalamnya perlu dikonfirmasi ulang kepada si pengirim, terutama untuk sesuatu yang sifatnya penting dan tidak ada hubungannya dengan pembicaraan sebelumnya. Hal ini disebabkan kareha tidak jarang e-mail sampah (spam) yang diterima oleh pemilik e-mail atau kadangkala pengirim e-mail yang mengaku sebagai orang lain (meskipun surat konvensional juga memungkinkan terjadinya hal tersebut).
E-mail sangat mudah digunakan. Pengguna cukup mengetikkan teks melalui keyboard untuk menggunakan e-mail dan dalam hitungan detik setelah dikirimkan, surat tersebut akan sampai ke alamat tujuan meskipun jarak antara pengirim dan penerima mencapai ribuan kilometer.
Pengguna e-mail memiliki sebuah kotak surat yang disebut dengan mailbox yang tersimpan dalam mailserver. Untuk dapat membuka mailbox, pengguna harus memasukkan user ID dan kata kunci (password). Mailbox memiliki sebuah alamat sebagai pengenal agar dapat berhubungan dengan mailbox lainnya, baik dalam penerimaan dan pengiriman pesan. Pesan yang diterima akan disimpan dalam mailbox, selanjutnya pemilik mailbox sewaktu-waktu dapat melakukan pengecekan isi, membaca, menjawab, menghapus, dan mengirim pesan (e-mail).
C. Menggunakan Alamat Tujuan dan Subjeck untuk Membuat E-mail
Untuk membuat e-mail, kamu harus terlebih dahulu mendaftarkan diri ke penyedia layanan e-mail.
Seperti yang telah disebutkan sebelumnya, terdapat banyak penyedia layanan e-mail, antara lain sebagai berikut.
• Yahoo!, layanan dari Yahoo! yang beralamat di mail.yahoo.com
• Gmail, layanan dari Google yang beralamat di mail.gmail.com
• Hotmail, layanan dari Microsoft yang beralamat di www.hotmail.com
• Plasa, layanan dari Telkom yang beralamat di www.plasa.com
Salah satu cara untuk mendapatkan e-mail adalah melalui penyedia layanan e-mail gratis. Penyedia layanan e-ma/7 tersebut pada umumnya mensyaratkan pengguna untuk melakukan registrasi terlebih dahulu. Registrasi ini akan mengumpulkan data-data pengguna, antara lain nama yang digunakan pada saat login {User ID), password, data diri pengguna {user), pekerjaan, kegemaran, pendapatan, siklus pemakaian Internet, serta informasi lain yang dibutuhkan. Setelah mengisi form pendaftaran, makauser akan mendapatkan nama login dan password.
Nama login atau alamat e-mail pada umumnya terdiri atas dua bagian utama, yaitu nama mailbox dan nama komputer di mana mailbox tersebut berada. Mailserver merupakan komputer tempat meletakkan mailbox, sedangkan setiap pengguna e-mail dapat kita sebut sebagai client.
Format penulisan alamat e-mail dapat dituliskan sebagai berikut.
namamailbox.namamailserver
contoh shamara@yahoo.com
azzam@hotmail.com
puspa@plasa.com
Keterangan :
• @ menyatakan at atau di
• “shamara” atau “azzam” atau “puspa” menyatakan nama user
• “yahoo.com” atau “hotmail.com” atau “plasa.com” menyatakan nama user server tempat mailbox disimpan
Beberapa pengguna e-mail dapat membentuk kelompok yang diwakili oleh sebuah alamat e-mail,Setiap e-mail yang ditujukan ke alamat e-mail kelompok, secara otomatis akan diteruskan ke alamate-mail seluruh anggota kelompok. Kelompok semacam ini disebut dengan milis (mailing list). Tujuan dibuatnya sebuah milis adalah atas dasar kesamaan minat atau kepentingan dan biasanya dimanfaatkan untuk keperluan diskusi atau pertukaran informasi di antara para anggotanya. Salah satu server milis yang cukup banyak digunakan saat ini adalah Yahoogroups (http:/ /mail.yahoogroups.com/).
1. Melakukan Pendaftaran di Yahoo Mail
Dalam pembahasan ini, kita akan melakukan pendaftaran ke Yahoo/ untuk mendapatkan layanan yang disediakan oleh mail.yahoo.com. Yahoo!Mail merupakan salah satu web paling populer di masyarakat. Layanan e-mail, baik secara gratis maupun komersial disediakan oleh Yahoo! Mail. Situs ini menyediakan kapasitas layanan e-mail gratis sampai 1 GigaByte (1 GB).
2. Menggunakan Yahoo! Mail.
Setelah kamu memperoleh e-mail, kamu dapat menggunakannya untuk mengirim surat atau kartu ke teman-temanmu. Untuk menggunakan t?-m«f/tersebut, ikuti langkah-langkah berikut.
1. Klik tombol start, lalu pilih browser, misalnya Internet Explorer.
2. Buka situs Yahoo! Mail di http://mail.yahoo.com, dtngan cara mengetikkan alamat tersebut di kotakaddress. Isi Yahoo ID dan password yang kamu miliki pada bagian Sign In
3. Jika kamu ingin mengetahui apakah terdapat pesan atau tidak, kamu cukup melihat dan mengklik tulisan Inbox. Jika terlihat angka satu (1) maka pesan yang kamu terima sebanyak satu buah surat. Dalam tampilan login, selain terdapat kotak surat (Inbox) j uga terdapat draft, surat yang telah dikirim(Sent), surat yang terkena spam (Bulk), dan surat yang telah dihapus (Trash).
4. Klik salah satu subjek e-mail yang akan kamu baca, sehingga halaman e-mail yang akan kamu baca akan terbuka
D. Melakukan Attachement File dalam E-mail
1. Mengirim E-mail
Salah satu fasilitas lain yang disediakan oleh Yahoo! Mail adalah fasilitas untuk raengirim e-mail. Cara yang digunakan untuk mengirim pesan adalah sebagai berikut :
1. Langkah 1 sampai langkah 2 sama dengan cara menggunakan e-mail seperti yang telah dijelaskan sebelumnya.
2. Klik ikon Compose.
3. Selanjutnya, akan muncul halaman Compose.
4. Pada kotak To, ketikkan alamat e-mail penerima dan pada kotak Subjectketikkan dengan perihal atau judul dari e-mail yaxig akan kamu kirimkan. Tulis judul e-mail dengan pendek dan jelas.
5. Pada kotak Cc (Carbon copy), isikan dengan alamat tujuan lain yang mendapat tembusan e-mail. Alamat e-mail ini akan ditampilkan pada e-mail penerima sehingga penerima tahu siapa saja yang menerima e-mail.
6. Pada kotak Bcc (Blind carbon copy), isi dengan alamat tujuan lain yang mendapatkan tembusan e-mail, tetapi alamat ini tidak ditampilkan di sisi penerima sehingga penerima e-mail tidak mengetahui siapa saja
yang menerima e-mail'ini. Kolom ini dapat dikosongkan apabila kamu tidak menginginkan orang lain menerimanya.
7. Selanjutnya, ketik isi e-mail yang ingin kamu kirimkan pada kotak editor.
8. Klik tombol Send untuk mengirimkan e-mail.
9. Selanjutnya, akan muncul halaman konfirmasi pengiriman e-mail kamu
10. Klik Back to Inbox untuk kembali ke kotak surat (inbox).
2. Mengirim Attachement File dalam E-mail
Ketika melakukan pengiriman e-mail, selain bentuk teks kamu juga dapat mengirimkan atau menyertakan lampiran lain berupa_/i/e atau dokumen melaluie-mail dengan menggunakan fasilitas attachment. Jika kamu ingin mengirimkan^ sekaligus di dalam pesan e-mailyang akan kamu kirimkan, kamu dapat melakukannya menggunakan langkah-langkah berikut :
1. Setelah kamu menuliskan pesan di kotak teks editor, langkah selanjutnya klik tombol Attach Files.
2. Selanjutnya, akan ditampilkan kotak dialog Attach Files, Pilih file yang akan kamu sertakan dengan cara mengklik tombol Browse. Nama file yang kamu pilih akanrrmncul pada File 1 dan File 2.
3. Klik Attach Files.
4. Selanjutnya, akan ditampilkan kotak proses pengambilan file (attachement files).
5. Jika proses pengambilan^feberhasil maka akan muncul tampilan seperti di bawah ini. Setelah itu, klik
tombol Continue to Message. Selanjutnya, tampilan akan kembali ke halaman e-mail. Pastikan
terlebih datvulu nama/zfe yang akan kamu lampirkan muncul di atas tombol Attach Files.
6. Klik tombol Send untuk mengirim e-mail beserta lampiran. Tunggu sampai layar menunjukkan bahwa e-mail-mu telah terkirim.
E. Melakukan Reply dan Forward
1. Melakukan Reply e-mail
Jika kamu mendapatkan sebuah e-mail dari temanmu dan setelah kamu membacanya, mungkin kamu ingin membalas e-mail tersebut atau kamu ingin mengirimkannya ke teman kamu yang lain. Kegiatan tersebut disebut dengan istilah Reply dan Forward. Reply dan Forward merupakan dua istilah yang cukup populer dalam mengatur e-mail.
Reply adalah fasilitas untuk membalas e-mail ke alamat e-mail si pengirim. Berikut ini langkah-langkah untuk melakukan Reply :
1. Buka surat yang terdapat di kotak surat
2. Klik tombol Reply, kemudian akan tampil halaman editor rep/_y, Subjek dari balasan e-mail tersebut mendapat tambahan Re: Subjek lama. Tuliskan balasan surat pada kotak editor. Kamu dapat membalas e-mail tersebut dengan menggunakan dua cara, yaitu kamu dapat menghapus isi e-mail yang lama kemudian mengetik balasannya atau kamu dapat langsung mengetik e-mail balasan di atas e-mail yang kamu terima. Ketika kamu menggunakan cara kedua maka e-mail lama yang di-reply juga akan tampil pada e-mail baru.
3. Klik tombol Attach Files, jika kamu ingin menyertakan file atau dokumen lain.
4. Klik tombol Send, tunggu sampai muncul halaman pemberitahuan bahwa balasan e-mail (reply)yang kamu lakukan sudah terkirim.
5. Klik Back to Message untuk kembali ke kotak surat.
2. Melakukan Forward E-mail.
Forward adalah fasilitas untuk meneruskan e-mail yang kamu terima ke alamat e-mail lain selain alamat si pengirim. Langkah-langkah untuk melakukan Forward adalah sebagai berikut,
1. Buka surat yang terdapat di kotak surat (inbox).
2. Klik tombol Forward, kemudian akan ditampilkan halaman editor forward pada bagian subjek yang mendapat tambahan keterangan Fwd: Subjek lama.
3. Tuliskan alamat e-mail tujuan pada kotak isian To.
4. Klik Send, tunggu sampai muncul halaman konfirmasi atau penberitauan bahwa forward mail telah terkirim ke alamat tujuan.
5. KLik Back to Message untuk kembali ke kotak surat.
F. Mengelola E-mail
E-mail yang kamu miliki dapat kamu kelola sendiri. Pengelolaan e-mail berarti kamu dapat menghapus e-mail, mengosongkan folder, atau memindahkan e-mail ke folder khusus yang sesuai dengan kategori yang kamu inginkan. E-mail yang sudah memenuhi inbox dan melewati batas memori yang ditetapkan akan menyulitkan kamu ketika akan menghapus e-mail tersebut. Untuk menghapus e-mail yang sudah tidak kamu perlukan, kamu dapat menggunakan cara berikut.
1. Buka kotak surat kamu (inbox).
2. Pilih e-mail yang ingin kamu hapus.
3. Klik pada bagian sebelah kiri Sender, sampai muncul tanda check list
4. Klik tombol Delete makefile yang kamu pilih akan terhapus. Pada bagian ini terlihat bahwa surat yang ad hanya dua karena terdapat satu surat yang telah dihapus.
Jika terdapat e-mail yang masuk ke older sebaiknya kamu menghapus e-mail tersebut karena biasanya e-mail tersebut merupakan e-mail sampah (spam). Untuk menghapus e-mail sampah kamu dapat menggunakan cara berikut.
1. Pada bagian Folders pilih Bulk.
2. Langkah selanjutnya sama dengan langkah 2 sampai 4 pada saat kamu menghapus e-mail.
G. Melakukan Download Attachement dan Memindahkan pada Media Lain
Jika kamu menerima file attachment, baik berupa gambar maupun dokumen lainnya, kamu dapat membuka dan menyimpan file tersebut ke media lain, seperti floppy disk, flash disk atau harddisk. Hal ini dimaksudkan untuk mencegah penuhnya mailbox kamu akibat penyimpanan file attachment yang berukuran besar.
Jika sebuah e-mail mengandung file attachment maka kamu dapat melihat pada ikon attach file pada subjek atau judul.
Langkah-langkah untuk membuka dan atau menyimpan e-mail adalah sebagai berikut :
1. Buka e-mail yang mengandun file attachment E-mail yang mengandung attachment ditandai dengan ikon attachement.
2. Selanjutnya, akan ditampilkan halaman e-mail yang kamu terima.
3. klik nama file attachement pada kotak subjek e-mail untuk membuka atau menyimpan (mendownload) file lampiran.
4. Klik Scan dan Download Attachement, kemudian akan tampil kotak konfirmasi pengecekan file terhadap virus.
5. Klik Download Attachement jika file attachement yang sudah kamu scan benar-benar bebas dari virus.
6. Selanjutnya, akan muncul kotak dialog untuk mendownload file. Pada kotak dialog tersebut, terdapat beberapa pilihan.
a. Open, jika kamu hanya ingin membuka file attachement.
b. Save, jika kamu ingin menyimpan (men-download) file attachement.
c. Cancel, jika kamu ingin membatalkan atau menutup dialog File Download.
d. More Info, jika kamu ingin mengetahui informasi lebih lanjut mengenai proses download.
7. Misalnya, kamu ingin menyimpan file attachement. Klik tombol Save kemudian akan ditampilkan dialog Save As.
8. Tentukan direktori atau folder penyimpanan data pada kotak Save in.
9. Ketikkan namajife pada kotak File name jika kamu ingin mengubah n.ma.Jile attachment.
10. Klik tombol Save, kemudian akan ditampilkan kotak dialog proses download file. Jika prosesdownload
sudah selesai dan lengkap maka akan muncul kotak dialog Download Complete.
11. Klik tombol Open untuk membuka file hasil download atau Close untuk menutup file jika prosesdownload telah selesai.
H. Kode Etik Penggunaan E-mail
Kebanyakan orang memanfaatkan komunikasi ini karena kemudahan dan kecepatannya. Walaupun tidak berkomunikasi secara langsung, penggunaan etika berkomunikasi dalam dunia maya juga harus kamu perhatikan. Etika dalam menggunakan surat elektronik {e-mail) sama dengan etika dalam menulissurat biasa. Hindari sedapat mungkin hal-hal yang dapat menyinggung perasaan orang yang sedang kamu ajak berkomunikasi atau berdiskusi. Etika dalam berkomunikasi melalui e-mail dikenal dengan istilah netiquette atau internet etiquette
Berikut ini beberapa aturan yang perlu kamu ketahui ketika kamu berkomunikasi melalui e-mail :
1. Hindari penggunaan huruf kapital terhadap seluruh isi pesan.
2. Hormati privacy orang lain.
3. Ingatlah bahwa tidak semua orang suka menerima segala hal yang kamu anggap lucu.
4. Jangan teruskan surat berantai.
5. Jangan melakukan spam.
6. Perhatikan dahulu susunan e-mail "forwards" kamu apabila ingin mengirim kembali sebagian atau seluruh
pesan kepada pihak lain. Artinya, luangkan sedikit waktu untuk menghapus tanda «>.
7. Selalu isi bagian subjek, jangan dibiarkan kosong.
8. Gantilah " Subject" atau judul e-mail apabila topik pembicaraan kamu berubah.
Seringkali setelah saling bertukar e-mail beberapa kali, topik pembicaraan berubah dari aslinya, tetapi "Subject?' atau judul e-mail belum diganti. Penggantian judul e-mail ini akan lebih memudahkan seseorang untuk memperoleh deskripsi isi e-mail yang diterima.
9. Hapuslah pesan "Reply" yang tidak perlu.
10. Jangan mudah tersinggung, reaksi berlebihan, atau terburu-buru menghapus suatu e-mail tanpa berusaha memikirkannya dengan baik.
11. Bersabarlah dalam menunggu balasan (reply).
12. Jangan mengirim e-mail dengan lampiran (attachment) yang terlahi besar, kecuali memang diminta.
13. Hindari kesalahan ejaan ataupun tatabahasa, tetapi tidakperlu mengkritikjika terdapat kesalahan pada e-mail yang kamu terima.
14. Hindari penggunaan kata-kata “pedas” karena akan membuat orang merasa tidak enak hati.
15. Baca Frequntly Asked Question (FAQ) jika kamu baru bergabung dalam sebuah kelompok diskusi.